Step 1: Log into cPanel
- Go to yourdomain.com/cpanel
- Log in with the username and password. Hosting companies usually send an email with this info when you first sign up with them.
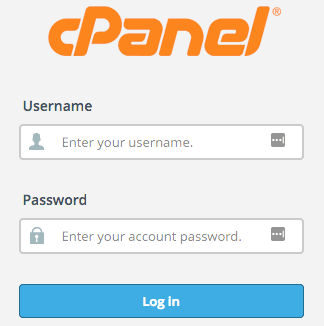

Create a new database.
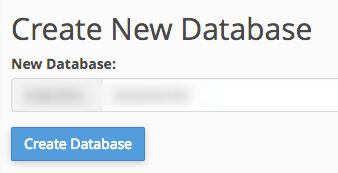
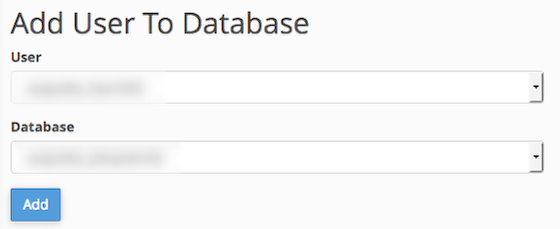
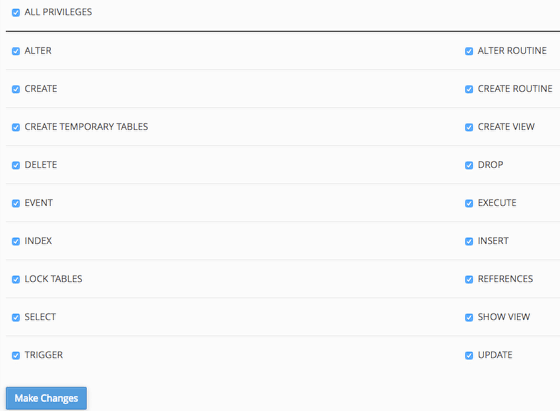
Step 3: Set up the files
- Go to https://downloads.joomla.org/ and download the latest Joomla package.
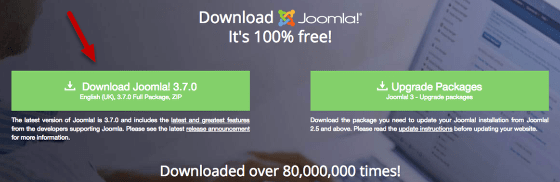
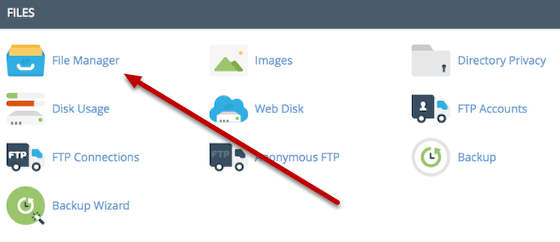
Or if needed, access a sub folder of the public_html folder if you’re setting up a test site and/or if another site is in the public_html folder.
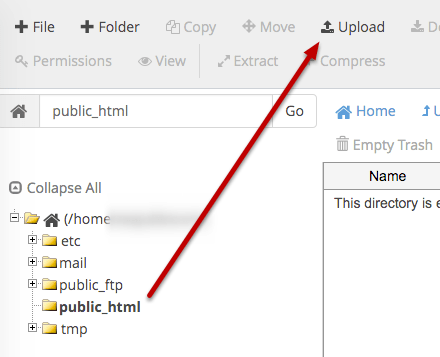
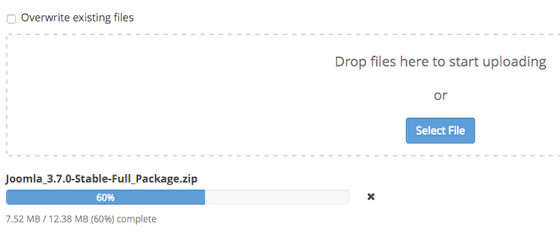
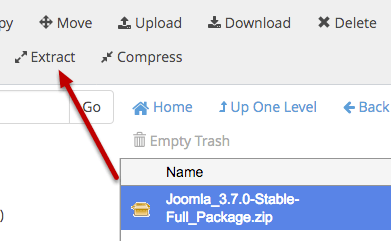
Step 4: Install Joomla
- Visit the domain of the website. If you upload the files to a subfolder, add the subfolder name to the end of the domain.
- You’ll see the Joomla installation script open.
- Fill in the fields, then click Next.
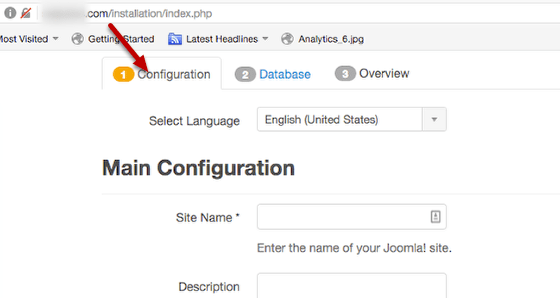
Fill in the database name as well.
For both of the above, be sure to copy the full name (including the account prefix – i.e. the part before the underscore).
The rest of the fields can be left at their defaults. If a connection can’t be made, ask your web host if any of these should be changed. In most cases, the default will work well though.
Click Next when ready.
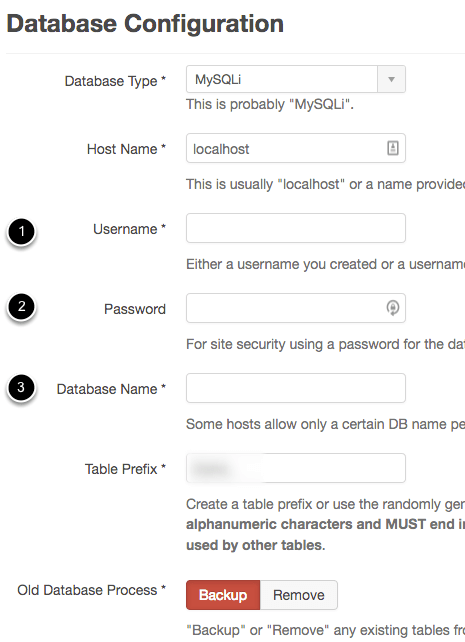
Click Install when ready.
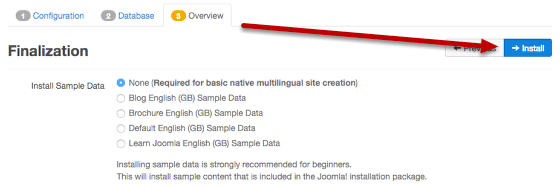
If you’re setting up a multi-lingual site, use the “Extra steps: install languages” feature.
Finally, use the “Remove installation folder” feature when done.
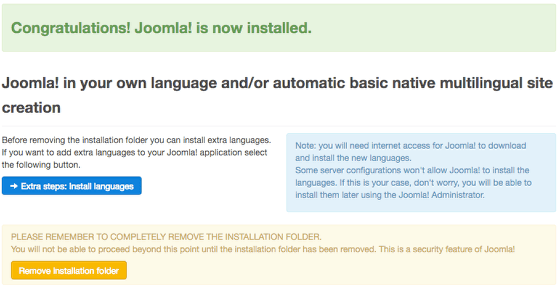
Now you can access your site at your domain. You can access the admin area
Enjoy!