Log in to your cPanel account.
Launch Softaculous.
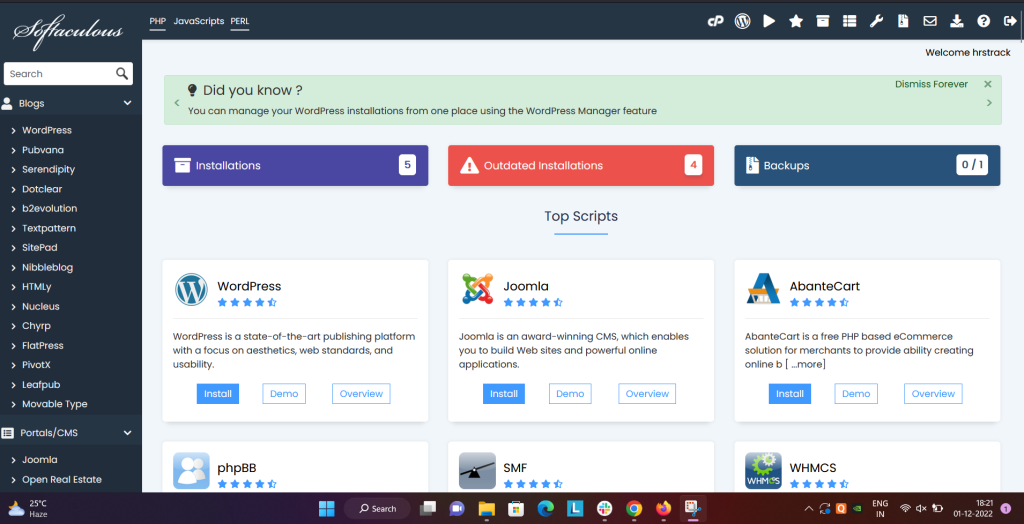
Enter prestashop into the Search text box and press Enter.
Install should be selected.
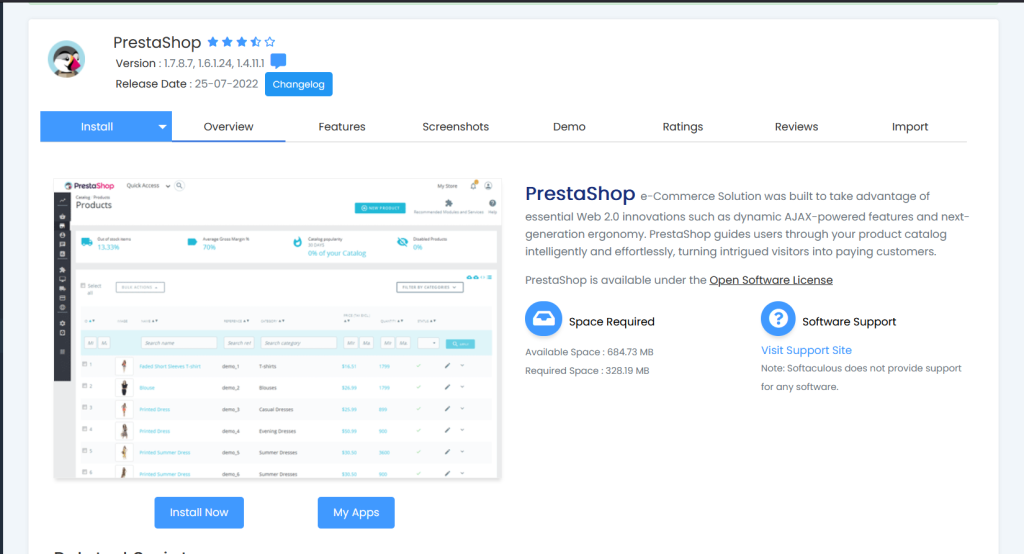
Select the version you want to install from the list box Choose the version you want to install.
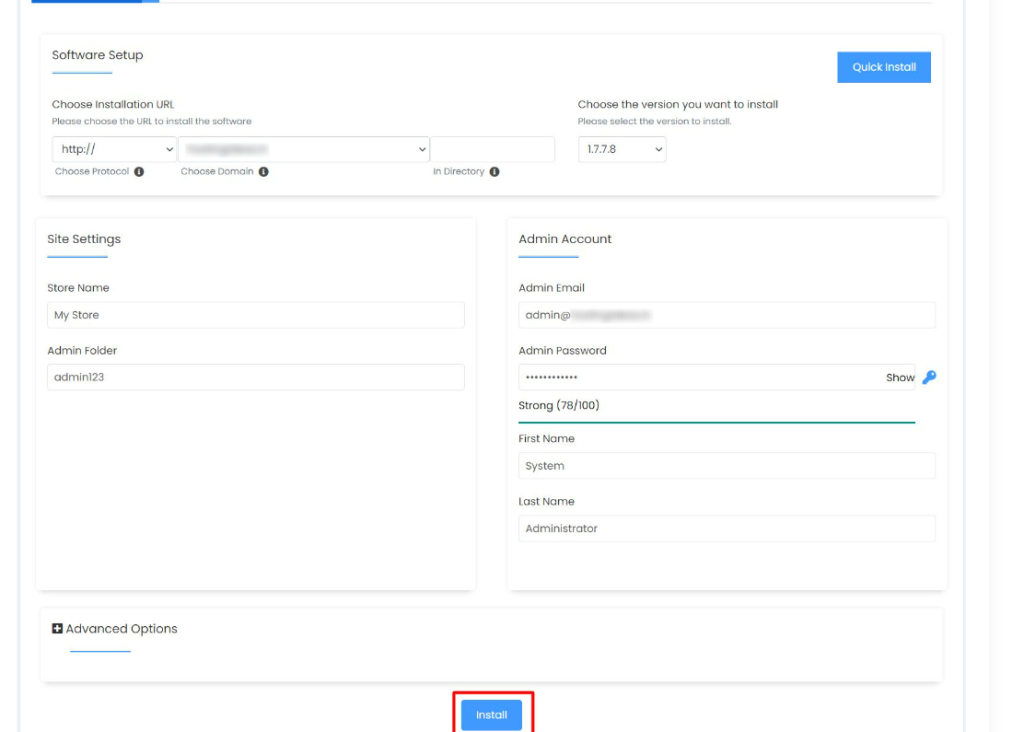
Select the protocol from the Choose Protocol list box.
Select https:// or https://www if your site has an SSL certificate installed.
If your site does not already have an SSL certificate, use http:// or http://www.
In the Choose Domain list box, select the domain for installation, or accept the default value.
In the In Directory text box, type the directory where you want to install the application, or accept the default value.
If you want your domain name to go directly to the application, make sure the In Directory text box is blank.
In the Store Name text box, type the store’s name. By default, the store name appears in the title bar of users’ web browsers when they visit your site.
In the Admin Folder text box, type the directory for the administration panel, or accept the default value.
In the Admin Email text box, type the site administrator e-mail address.
In the Admin Password text box, type the administrator password.
Select the Auto Upgrade check box to have the application automatically updated when updates become available.
You can specify a location for application backups in the Backup Location list box.
You can choose whether or not Softaculous makes periodic backups of your application in the Automated backups list box.
In the Backup Rotation list box, you can specify how frequently Softaculous overwrites the oldest backup file with a new backup file.
To receive site configuration information after the installation is complete, enter an e-mail address in the Email installation details to text box.
Examine the installation options and settings, then click Install.
When the installation is finished, Softaculous displays information about the application’s configuration.