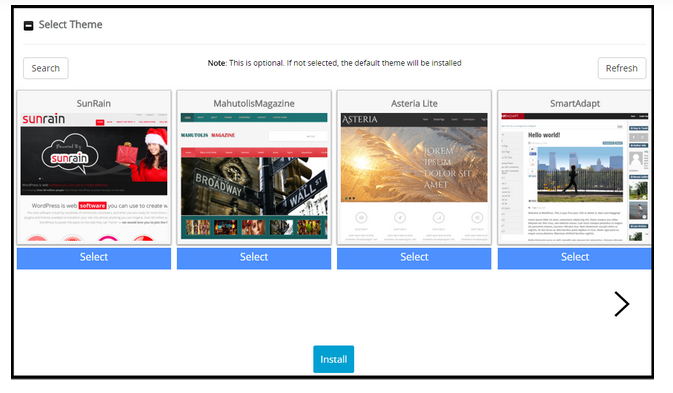- Please scroll down and check for the Software and the service section of the Cpanel.
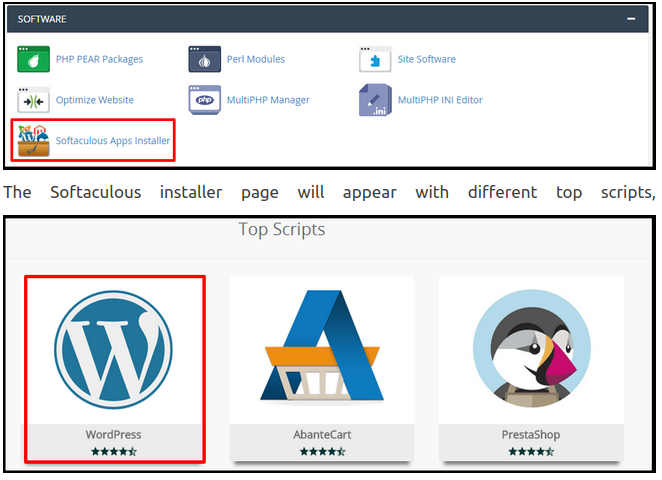
2.Click on WordPress – Install and enter all the information required in the different text boxes. Select the appropriate Protocol from the given list box.
3.If you have an SSL certificate installed on your site, select https:// or https://www otherwise select http:// or http://www to continue the installation.
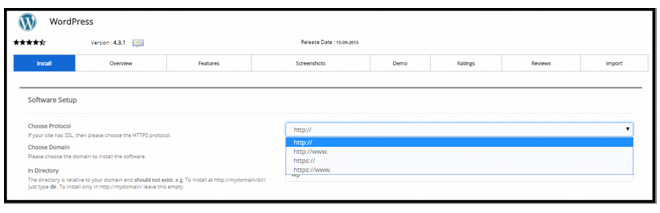
4. Select the subdomain from the Choose Domain list box.
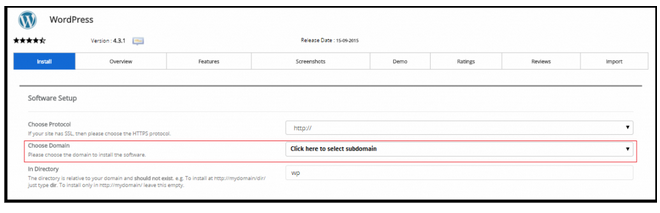
5. Please leave the Directory text box empty.
6. Enter the Website name, Admin details (use a strong password) and select the preferred language.

7. Create a new database by giving a name in the Database Name text box or accepting the default value.
8. Add a new database table prefix, or accept the default value.
9. Auto Upgrade WordPress Plugins – If checked, all the active WordPress plugins installed for this installation will be automatically upgraded to the latest version when your script installation is upgraded.
10. Auto Upgrade WordPress Themes – If checked, the active WordPress theme for this installation will be automatically upgraded to the latest version when your script installation is upgraded.
11. Automated backups – Softaculous will take automated backups via CRON as per the frequency you select once a day, once a week, or once a month.
12. Backup Rotation – If the backup rotation limit is reached Softaculous will delete the oldest backup for this installation and create a new backup. The backups will utilize your space so choose the backup rotation as per the space available on your server.
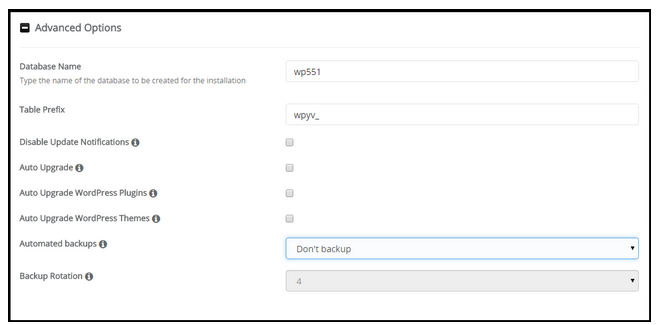
13. Select the WordPress theme and Click on Install to start the WordPress installation on your subdomain.